今回はWordPress(ワードプレス)をこれから始める方向けに、XSERVER(エックスサーバー)の申し込み手順を画像付きで丁寧に解説していきます。
- ワードプレスでサイトを立ち上げたい
- レンタルサーバー会社で迷っている
- エックスサーバーの申込~設定手順を知りたい
とお考えの方のご参考になれば嬉しいです。
最終的に独自ドメインとの紐づけ作業があるため、未取得の方は下記の記事をご参考に独自ドメインを取得しておくことをおすすめします。
【関連記事】ムームードメインでの独自ドメイン取得手順|初心者向けにていねいに解説します
 ムームードメインでの独自ドメイン取得手順|初心者向けにていねいに解説します
ムームードメインでの独自ドメイン取得手順|初心者向けにていねいに解説します
目次
XSERVER(エックスサーバー)の料金と申し込み手順
ワードプレスでブログサイトなどを立ち上げる時、一般的に専用サーバーを確保するためレンタルサーバー会社へ申し込む必要があります。
 きゃちネコ
きゃちネコ
レンタルサーバー会社を選ぶポイント
レンタルサーバーを選ぶ条件で筆者が重要視したポイントは主に下記の4点です。
- 初心者でもワードプレスが簡単にインストールできるか
- サイト運営にあたり、動作が高速に安定して動くか
- セキュリティ、サポート環境がしっかり整っているか
- 許容できる費用価格
せっかくお金を払ってレンタルサービスを利用するんだから快適な運営を目指していくべき。
優れた動作環境があれば運営者だけではなくサイトユーザー側にとってもメリットとなり、ユーザーへの信頼に繋がると考えています。そのためには快適さを重視したサービスを利用したいところですよね。
レンタルサーバー会社の口コミを調べた結果、最も高安定性があるのがXSERVER(エックスサーバー)でした。多くの企業への導入実績があり信頼性が高く安心して利用できます。当サイトもエックスサーバーに決めましたが初心者でも簡単に設定でき、ワードプレスを問題なく始めることができました。
エックスサーバー
エックスサーバー「X10プラン」の料金
ワードプレスで個人ブログなどの運営ではスタンダードの「X10プラン」で十分すぎるほどのスペックです。万が一、コンテンツがバズったとしても安定して利用ができます。
X10プランの料金・スペック概要を下記にまとめましたのでご参考までに。
| 契約期間 | 初期費用 | 利用料金 | 更新時料金 |
| 3ヶ月 | 3,000 | 1,200×3 | 1,200×3 |
| 6ヶ月 | 1,100×6 | 1,100×6 | |
| 12ヶ月 | 1,000×12 | 1,000×12 | |
| 24ヶ月 | 950×24 | 950×24 | |
| 36ヶ月 | 900×36 | 900×36 |
※2021年1月現在 税抜価格(円)
初期費用は一律で3,000円なので1年契約だと合計で15,000円。更新時の料金は契約期間毎の利用料金と同等です。
| ディスクスペース(SSD) | 200GB |
| 転送量課金 | なし |
| 独自SSL | 無料 |
| オプション独自SSL | ◯ |
| データベース | 仕様 |
| 利用URLアドレス | 独自ドメイン |
| 独自ドメイン利用数 | 無制限 |
| サブドメイン利用数 | 無制限 |
| nginx(処理速度の向上) | ◯ |
| RAID(高速性・障害耐性兼備) | RAID10 |
| サポート(メール・電話) | ◯ |
| WordPress(日本語版) | 簡単インストール可 |
| 自動バックアップ | ◯ |
 きゃちネコ
きゃちネコ
エックスサーバーX10の申込手順
申し込み
先ずは下部リンクよりエックスサーバーへアクセスし、お申し込みタブの「お申し込みフォーム」をクリックしましょう。

![]()

「新規お申し込み」をクリックする。
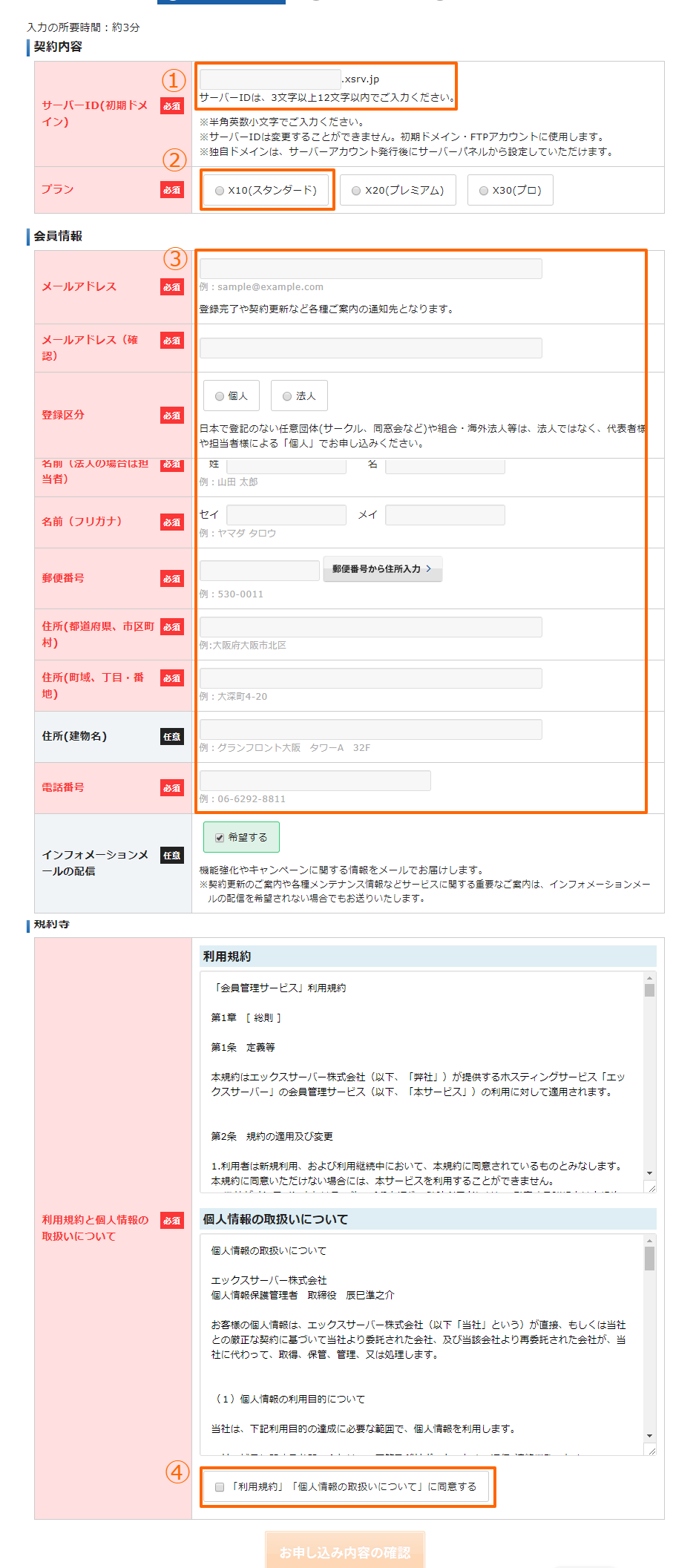
①「サーバーID」を入力する。
このIDは後ほど変更するのでとりあえずシンプルなもので登録しましょう。
②希望プランを選択する。ここでは「X10」。
③ユーザー情報を入力する。
④利用規約を確認し、チェックを入れる。⇒「お申し込み内容の確認」をクリックする。
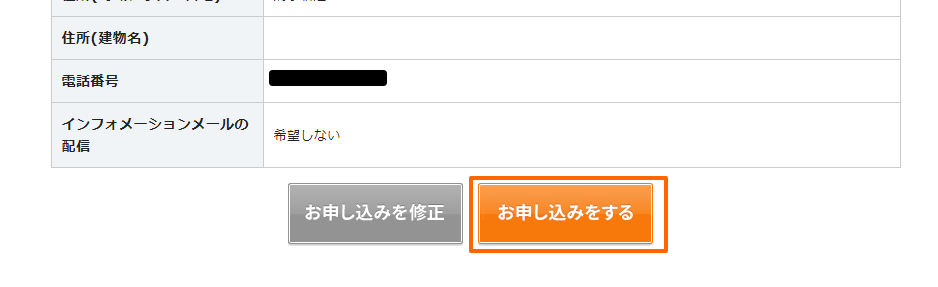
内容を確認して「お申し込みをする」をクリックする。
受信メールを確認する
エックスサーバーから、先ほど登録したメールアドレスにアカウント設定完了のお知らせメールが届きます。
このメールにユーザー・サーバーアカウント情報が記載されています。ログインや設定時に必要となるので失くさないように保管しておきましょう。
インフォパネルからサーバー代金を支払う
続いて下部よりインフォパネルへログインします。先ほどメールで届いたパスワードを入力してログイン。
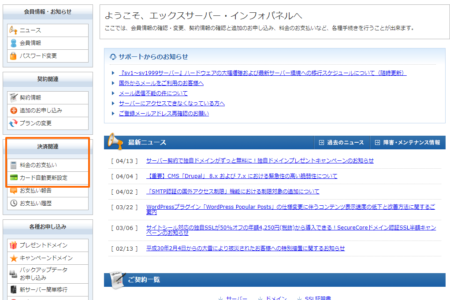
インフォパネルからは登録内容・契約情報などを確認できます。上図の赤枠部から代金の支払いをしましょう。
 きゃちネコ
きゃちネコ
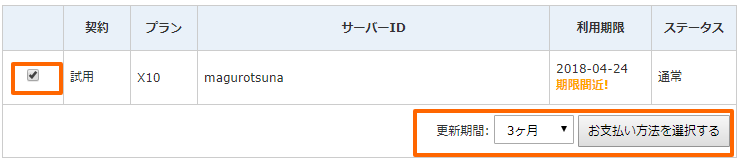
チェックを入れて、更新期間を選択します。「お支払い方法を選択する」をクリックして選択画面へ移ります。希望支払方法から支払手続きを完了させましょう。
尚、クレジットカード払いの場合は自動更新設定が下図よりいつでもできますので、長く続ける方は設定の確認をしておきましょう。
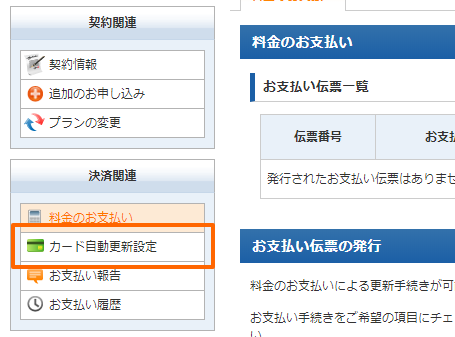
決済関連項目の「カード自動更新設定」をクリックする。
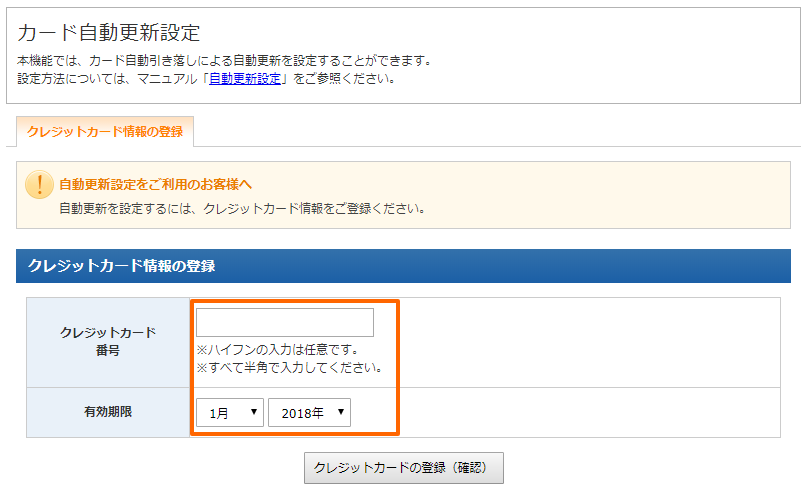
クレジットカード情報の入力欄があるので、こちらに登録すれば自動更新の設定ができます。更新を忘れてしまいそうな方はあらかじめ設定しておくのが良いですよ。
まとめ
以上でエックスサーバーのX10プランの申し込みは完了です。
上述した通りアカウント設定完了メールは大切に保管しておきましょう。
次はドメインとサーバーの紐づけ作業がありますが、それを完了させればワードプレスの利用が開始できます!
【関連記事】ムームードメインで取得した独自ドメインとエックスサーバーを紐付ける手順【初心者の方へ】
 ムームードメインで取得した独自ドメインとエックスサーバーを紐付ける手順【初心者の方へ】
ムームードメインで取得した独自ドメインとエックスサーバーを紐付ける手順【初心者の方へ】
See you soon!!🐈

