この記事では、
- WordPress(ワードプレス)でブログサイトを始めようとしている
- ムームードメインとエックスサーバーの申し込みが完了した
- 上記の独自ドメインとレンタルサーバーを紐づけしたい
と準備を遂行中の方向けに、ムームードメインで取得した独自ドメインとエックスサーバーの紐付け手順と、ワードプレスのインストール作業を分かりやすく画像付きでご紹介します。
ここをクリアすればワードプレスを開始できますのであと一歩です!
レンタルサーバーの申し込みが完了していない方は下記のエックスサーバーの記事をご参考にして下さい。
【関連記事】XSERVER(エックスサーバー)申込手順のやさしい解説【WordPressを始める事前準備】
 XSERVER(エックスサーバー)申込手順のやさしい解説【WordPressを始める事前準備】
XSERVER(エックスサーバー)申込手順のやさしい解説【WordPressを始める事前準備】
目次
ムームードメインとエックスサーバーを紐付ける手順
 きゃちネコ
きゃちネコ
エックスサーバー側で独自ドメインを設定する
エックスサーバーへログインし、インフォパネルを開きます。
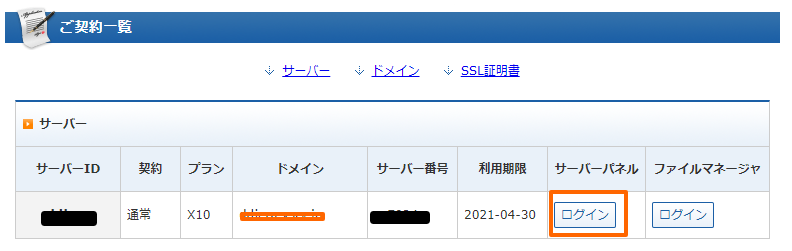
下へスクロールして【ご契約一覧】内のサーバーパネル欄の「ログイン」をクリックする。
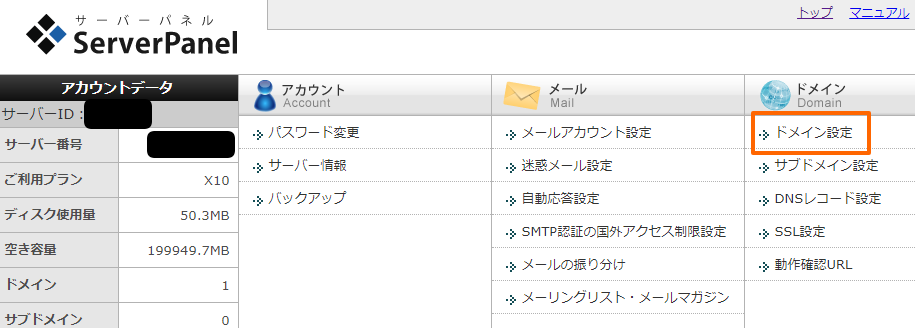
【サーバーパネル】を開き右側にある「ドメイン設定」をクリックする。

①「ドメイン設定の追加」タブをクリックする。
②取得済の独自ドメイン名を入力する。
③無料SSLにチェックを入れる
【SSL】とは「Secure Sockets Layer」の略。簡単に言うと、ネット上でデータを暗号化して送受信する取り決めのことです。これにより安全なデータのやりとりができ信頼性のあるサイト運営が行えます。URLのアタマにくるhttpに「s」が付きhttpsとなります。
④「ドメイン設定の追加(確認)」をクリックする。
⇒確認画面が出たら「ドメイン設定の追加(確定)」をクリックして完了。
ムームードメイン側でネームサーバーを設定変更する
次はムームードメインにて、登録時にデフォルト設定していたネームサーバーを変更します。ここからエックスサーバーとドメインの紐付けへ。
先ずはムームードメインにログインしてコントロールパネルを開きましょう。

①ドメイン操作内の「ネームサーバ設定変更」をクリックする。
②取得済みのドメイン名がリストに出るので「ネームサーバ設定変更」をクリックする。
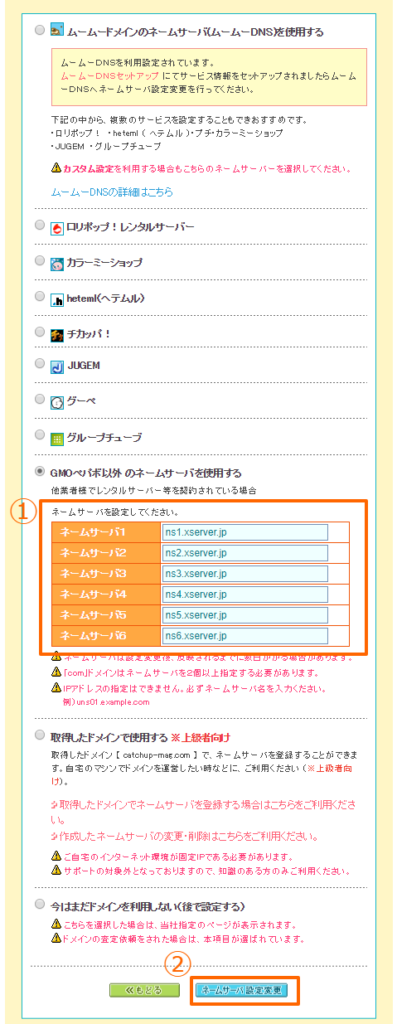
①「GMOペパボ以外のネームサーバを使用する」を選択し、ネームサーバ1~6欄に下記のネームサーバを入力する。
・ns1.xserver.jp
・ns2.xserver.jp
・ns3.xserver.jp
・ns4.xserver.jp
・ns5.xserver.jp
・ns6.xserver.jp
②「ネームサーバ設定変更」をクリックする。⇒確認画面でOKをクリックして設定完了。
反映を待つ
サーバーとドメインが紐付けされるまで待機します。僕が設定した時は40分程度で反映されましたが、長くても数時間で完了するはずです。
 きゃちネコ
きゃちネコ
ワードプレスを自動インストールする
紐付け作業が完了するまでの間にワードプレスをインストールします。エックスサーバーでは自動インストール機能がありますので簡単に設定することが可能です。再度サーバーパネルにログインしましょう。
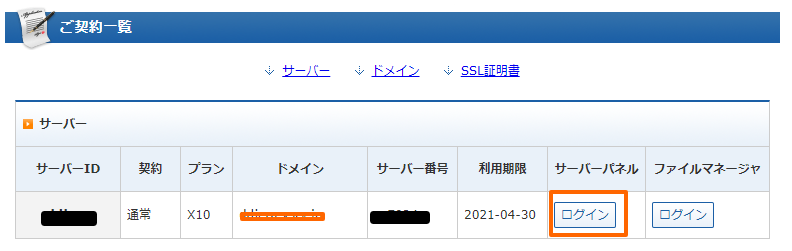
サーバーパネルへログインする。

下へスクロールし【ホームページ】内の「自動インストール」をクリックする。
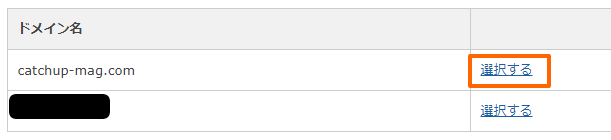
取得したドメイン名を選択する。
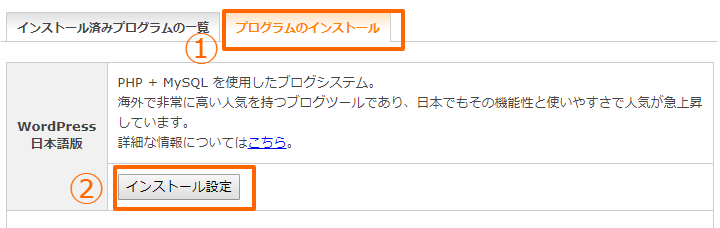
①「プログラムのインストール」タブをクリックする。
②Word Press項目の「インストール設定」をクリックする。
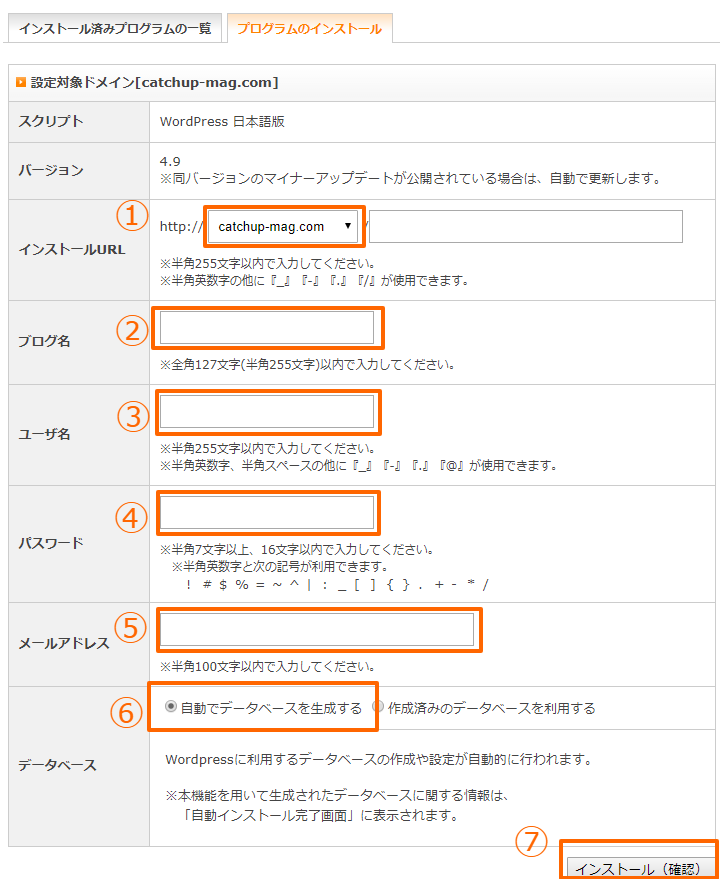
①登録したドメイン名が入ります。
②ブログ名を入力する。(後で変更できますのでとりあえずでもOK)
③ユーザー名を入力する。ワードプレスのログイン時に入力するので覚えやすいものでOKです。
④パスワードを設定する。こちらもワードプレスのログイン時に必要となるものです。
⑤自身のメールアドレスを入力する。
⑥「自動でデータベースを生成する」を選択する。
⑦「インストール(確認)」をクリックする。⇒確認画面で「インストール(確定)」をクリックして完了。
⇒インストールが開始されます。
インストール後、完了した旨のメッセージと登録したID、パスワード及びMySQLデータベースなどが画面表示されるので、大事にメモしておくか画像保存しておきましょう。
その後、設定したブログサイトのURLが表示されるのでそこからログインします。
※サーバーとドメインの紐づけ作業が完了していない場合はアクセスできませんのでお待ち下さい。
ワードプレスへログインしてみる
紐付け作業の完了後、独自ドメインでネット上のワードプレスのページへアクセスできるようになります。
確認のためブラウザの検索欄で取得したドメインを入力してみましょう。

トップ画像
上図のようなサイトのトップ画面が現れたら全て成功です。
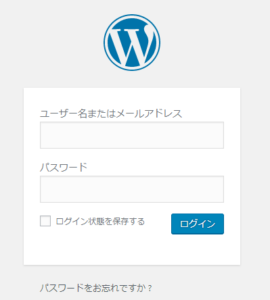
続いてワードプレスへのログインですが、ドメインのうしろに /wp-admin を入力するとログイン画面に移ります。
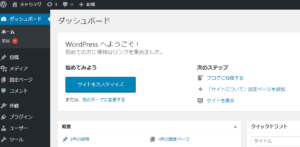
ログインするとダッシュボード画面が表示されます。ここから投稿や設定を行うことになります。
URLを変更しておく
エックスサーバーでのドメイン設定時にSSL化の申し込みをしました。これによりURLのhttpがhttpsとなりますので設定変更しておきましょう。
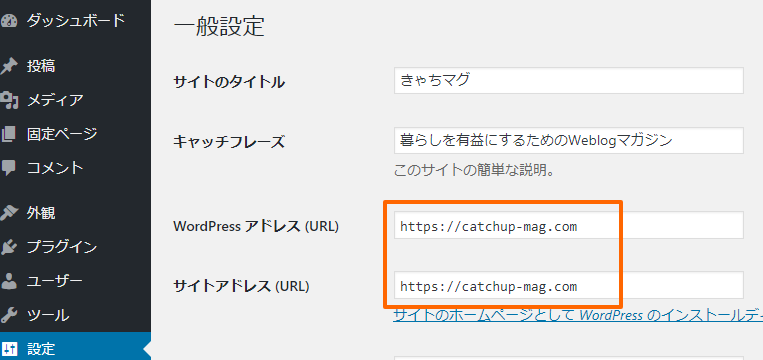
「設定」⇒「一般」からワードプレスとサイトのアドレス欄があるのでhttpのうしろに「s」を入れて保存しましょう。
ブラウザのアドレスバーを見てサイトのURLがhttps://~となっていれば完了です。
まとめ
以上でワードプレスを始める準備がようやく整いました。
準備する流れのイメージを付けて手順を踏んでいくだけで初心者の方でもワードプレスは安心して始められます。一連の作業を各セクションごとの記事でご紹介していますので、不明点は関連記事を読み返してみて下さい。
充実したブログライフを!
See you soon!!🐈


