Excel(エクセル)で関数を使いこなせたら作業効率がグッと上がりそうですよね。
特にデータ集計やリスト作成は短時間でラクに仕上げたいところ。そんなとき役に立つポピュラーな関数が「VLOOKUP」。
今回は、
- VLOOKUP関数の基本的な使い方を知りたい
- Excel初心者
- 指定したデータを自動で検索して抽出させたい
とお考えの初心者の方向けに「VLOOKUP関数」の設定方法をサンプル画像付きで簡単に分かりやすく解説していきます。
指定したデータを自動で返してくれるこの関数は、どんな分野の仕事でも必ず役立つExcelの必須スキルです。
2、3回やれば簡単に覚えられますので業務に役立ててみて下さい。
目次
Excel(エクセル)・VLOOKUP関数の使い方
VLOOKUP関数とは、検索値を表(検索範囲)の左端から検索し◯列目にあるセルの値を表示させる機能です。
例えば、社員名を入力して一致する所属部署を表示させたり、条件を入力して該当料金を表示させたりと、自動で検索しデータを返してくれるのでいちいち自分で値を探す手間が省けます。データ集計が簡単になるので作業スピードUPが期待できます。
返す値の検索方法が、FALSE(完全一致)とTRUE(近似一致)の2種類あるのでそれぞれ見ていきます。
検索値を入力して表中から表示させる(FALSE:完全一致)
下図を例にしてFALSE(完全一致)を解説します。顧客コードを入力して、該当する製品コードをリストから探し出し表示させます。
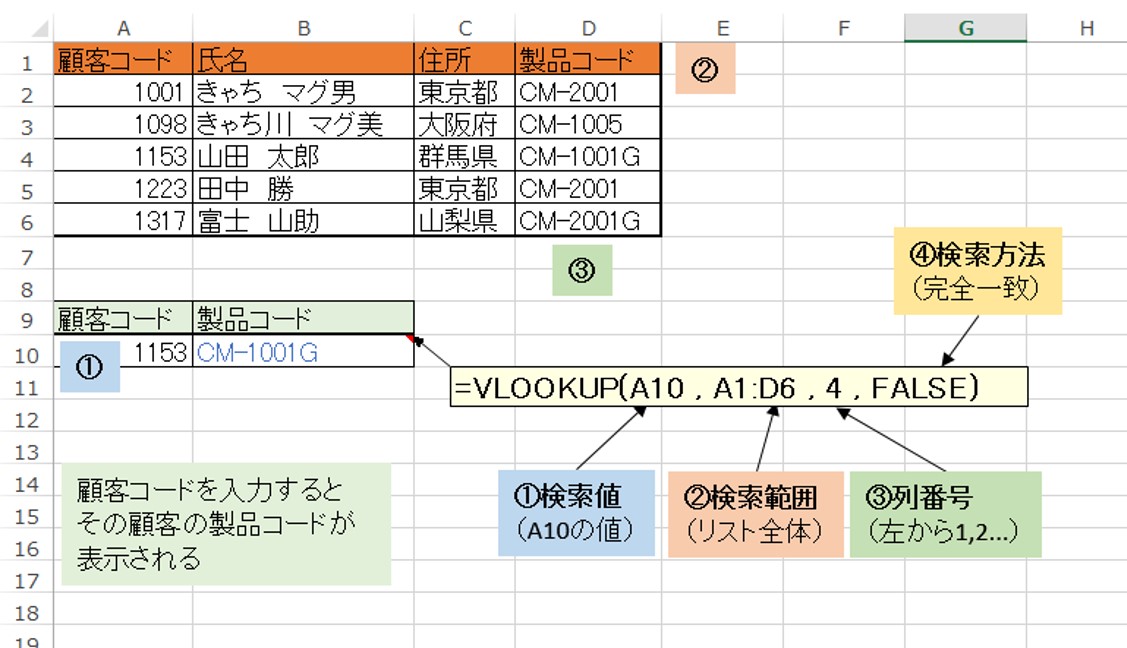
表示させるセル【B10】に式「 =VLOOKUP(検索値,検索範囲,列番号,FALSE) 」を入力します。
①検索値は、値を入力するセル【A10】を入力します。ここでは「顧客コード」を検索値とします。
②検索範囲はリスト全体(顧客コード~製品コード)を指定します。
③列番号は、返したい値の列を入力します。検索範囲の左端から順に1、2と数えます。「製品コード」は左から4列目なので“4”を入力。
④検索方法は、検索値と完全に一致する行を探す場合に「FALSE」とします。
これで、セル【A10】に顧客コードを入力すると自動で製品コードが表示されるようになりました。
イメージとしては、検索値を上から下へ探して、右列から引っ張ってくる、といった感じです。
検索値を入力して表中から表示させる(TRUE:近似一致)
続いては、検索方法TRUE(近似一致)での設定です。
下図の例では「チケット利用実績」の利用回数に応じて、「チケット料金表」から該当する料金を探して表示させます。
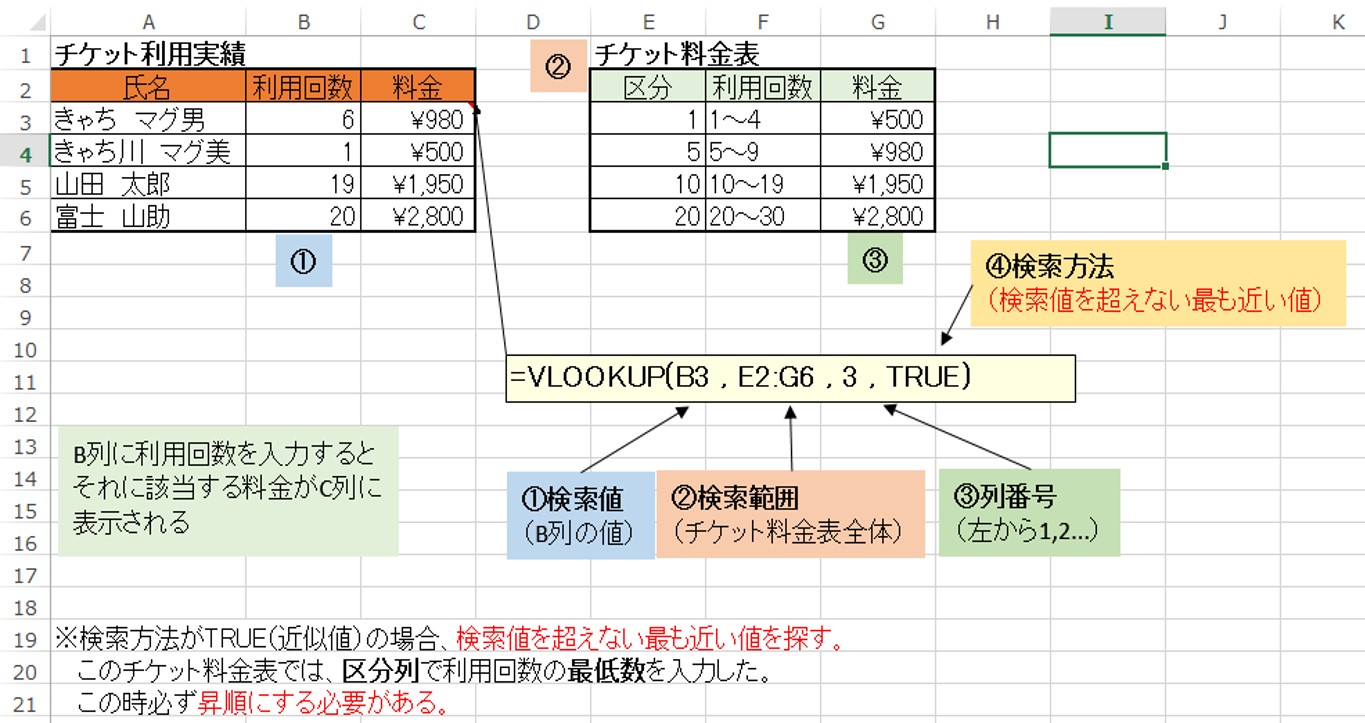
表示させるC列【C3】に式「 =VLOOKUP(検索値,検索範囲,列番号,TRUE) 」を入力します。
①検索値は、値を入力するB列【B3】を入力します。ここでは「利用回数」を検索値とします。
②検索範囲は「チケット料金表」全体を指定します。
③列番号は、返したい値の列を入力します。検索範囲の左端から順に1、2と数えます。ここでは左から3列目の「料金」を表示させたいので、“3”を入力。
④検索方法は、検索値と近似一致する「TRUE」とします。※省略可
TRUE(近似一致)の場合、検索値を超えない最も近い値を探します。そのため、「区分」列(E列)を設けて利用回数の最低数を入力し、そこから検索させるように設定してあります。
この時、必ず昇順にする必要があります。
まとめた集計リストを指定条件によって数字やセルの色を分けて強調させたい!といった方は、「条件付き書式」の機能を使えば自動で色付けできるのでおすすめです。
【関連記事】【Excel初心者向け】条件付き書式で数値や曜日を自動色分けする方法
 【Excel初心者向け】条件付き書式で数値や曜日を自動色分けする方法
【Excel初心者向け】条件付き書式で数値や曜日を自動色分けする方法
まとめ
いかがでしたか?以下、VLOOKUP関数のまとめです。
- 表の中から自動でデータ探し出し表示させる
- イメージとしては表の左端から探して指定列の値を返す
- FALSEでは検索値の完全一致、TRUEは近似一致で探すので条件によって使い分ける
 きゃちネコ
きゃちネコ
練習して仕事の時短に役立てましょう!
See you soon!!🐈



